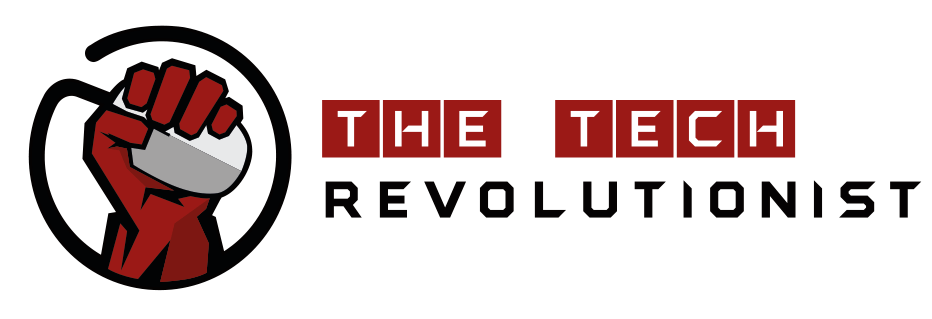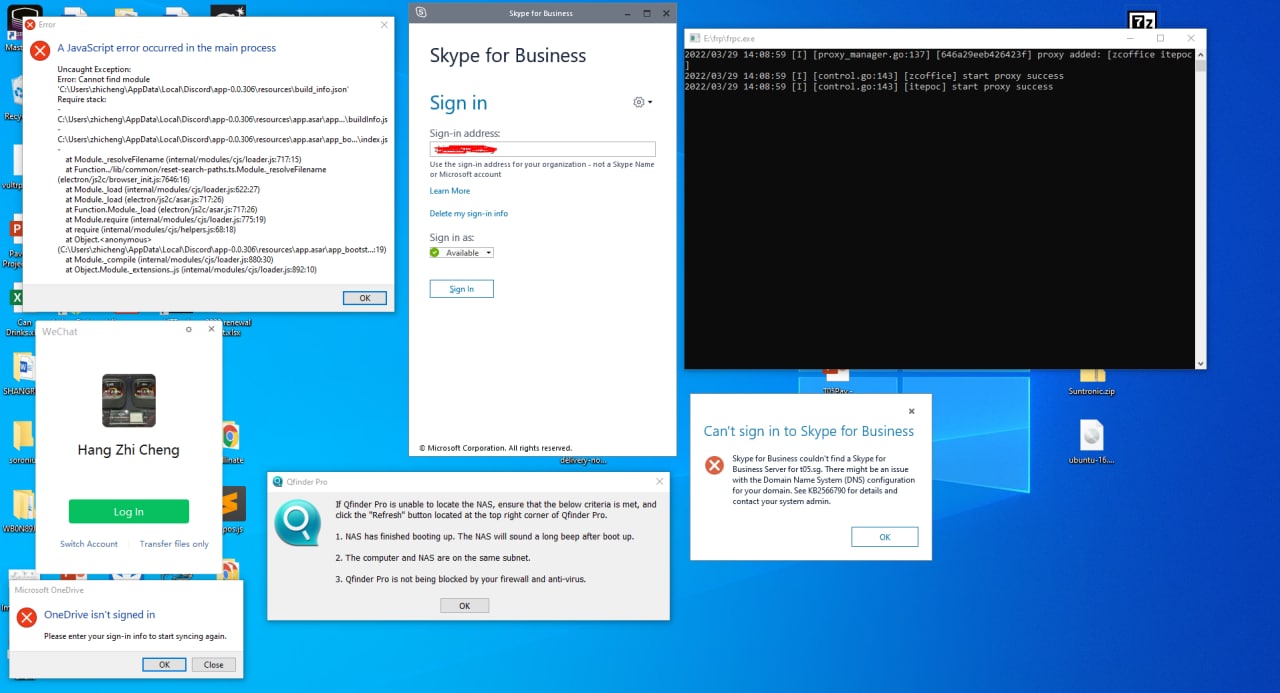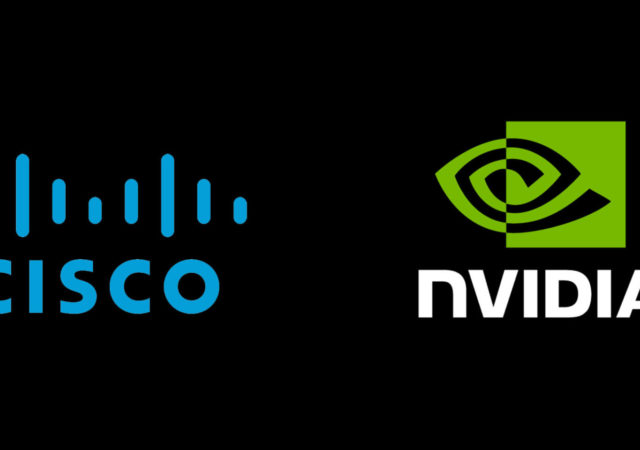Are you beginning to realise that your Windows computer takes a longer and longer time to start up? If that’s been bugging you and you want to find out how you can improve start up time on your computer, you’re on the right side of the Internet today.
This how-to guide will explain how you can view and disable start up programs on Windows to speed up your slow-to-boot computer.
How to view Windows start up programs
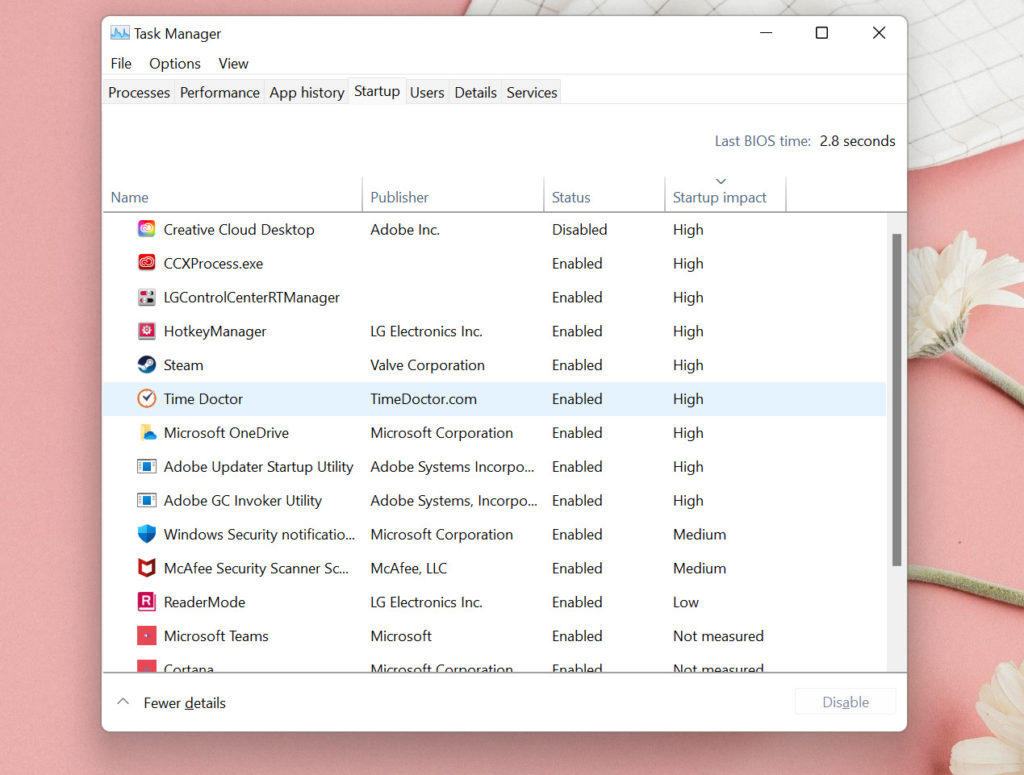
Most PCs have an excessive number of apps and programs that run when the computer boots. If your Windows PC’s startup time has slowed to a crawl, you might be able to speed it up with some spring cleaning.
Here’s how you can navigate to the Task Manager to check which apps are launched when you switch on your computer.
- Press Ctrl+Alt+Del to open the Task Manager on your desktop.
- On the Task Manager, click on the Startup tab.
- If you don’t see the Startup tab, or any tabs for that matter, select More Details in the lower-left hand side of the Task Manager.
The Startup tab is essentially a page that reflects all of the programs that start up when you turn on your computer. Brace yourself – if you’ve owned your computer for a long time, this list is gonna be long.
Deciphering what it all means
Before we jump ahead to disable the start up programs, it’s important to understand what the various headers on the start up tab means.
The start up tab consists of 4 columns:
- Name
- Publisher
- Status: Specifies if the program is enabled or disabled.
- Startup Impact: Indicates how big of an impact the program has on a PC’s start up time (None, Low, Medium, or High).
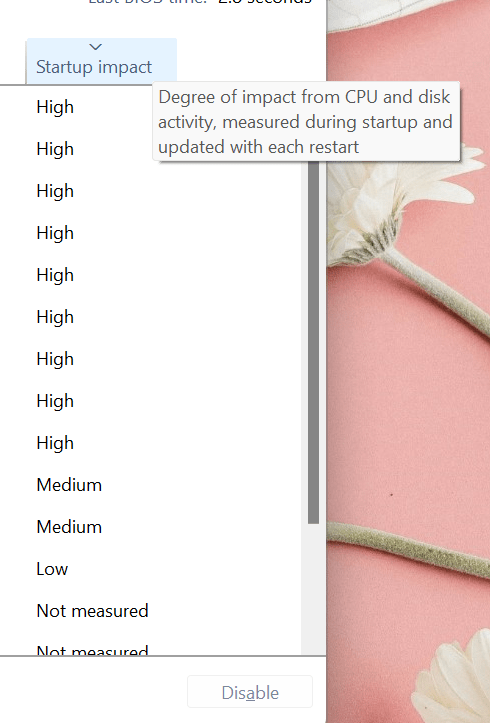
When it comes to startup time, the Startup Impact column is the most essential. Look for apps with a High rating since they consume the greatest processing resources when the computer is starting.
Disabling start up programs
Once you’ve compiled a list of apps that are slowing down your startup time, it’s time to disable some of them. Don’t worry too much – even if you disable an application, you can always re-enable it.
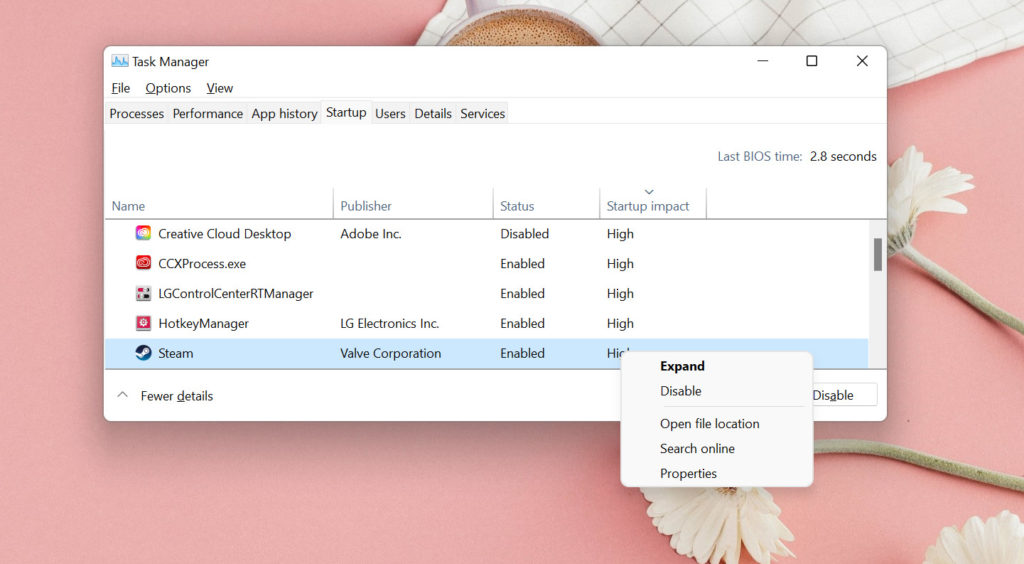
Here’s how you can disable a start up program:
- Click on a program you’d like to disable.
- Select Disable at the lower-right hand corner of the Task Manager. Alternatively, you may right click on the program and click Disable.
Testing it out
Close the Task Manager after you’re done disabling startup programs. Depending on how many programs you’ve disabled, your startup times should now improve.
Keen on more how-to guides and tips and tricks? Check them out here and here.