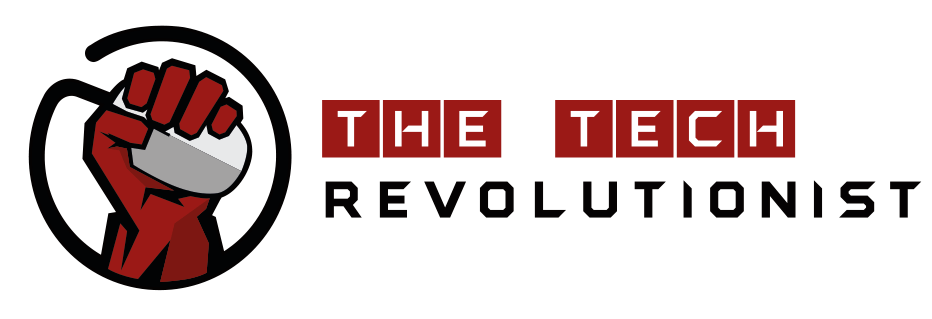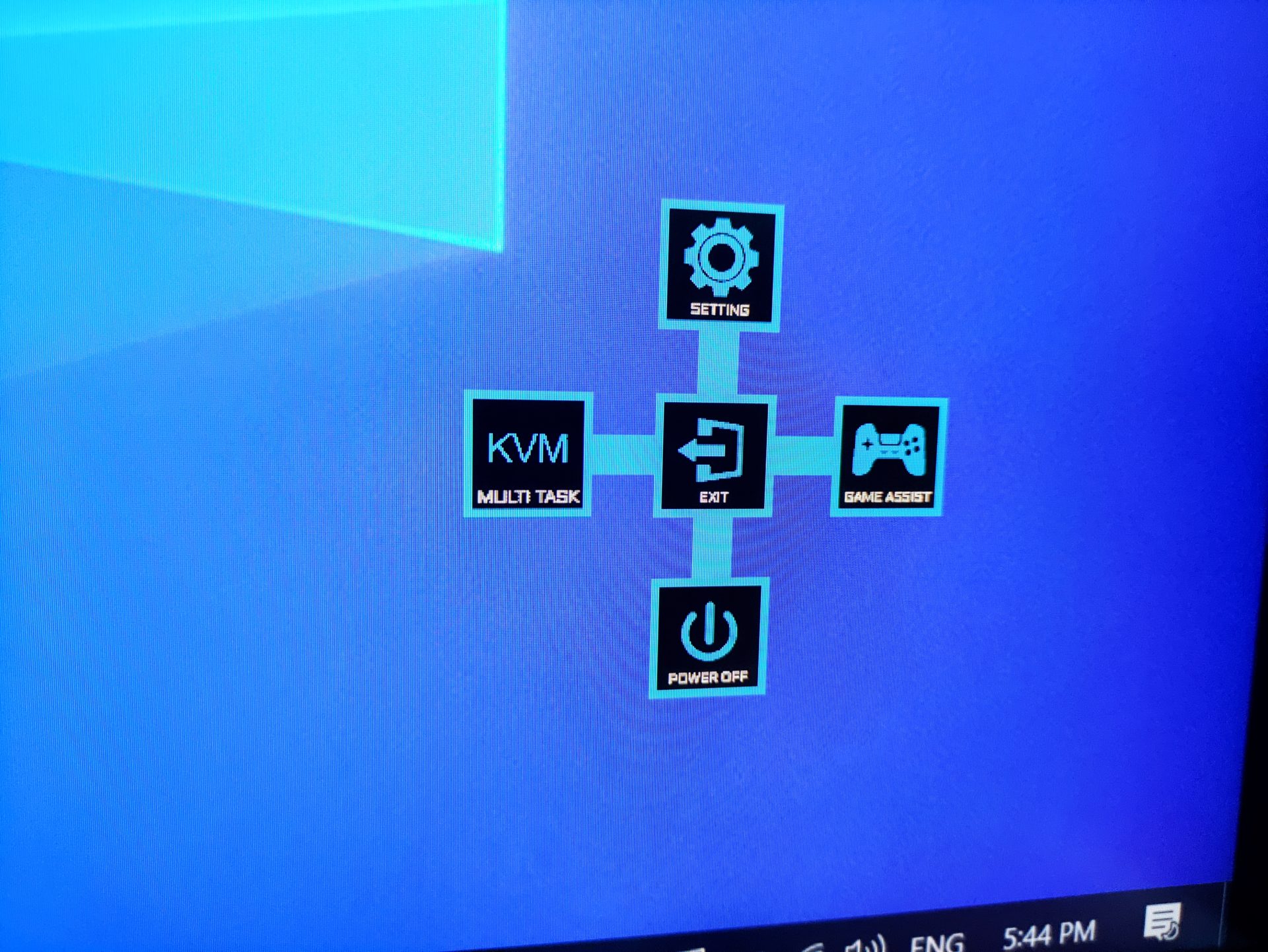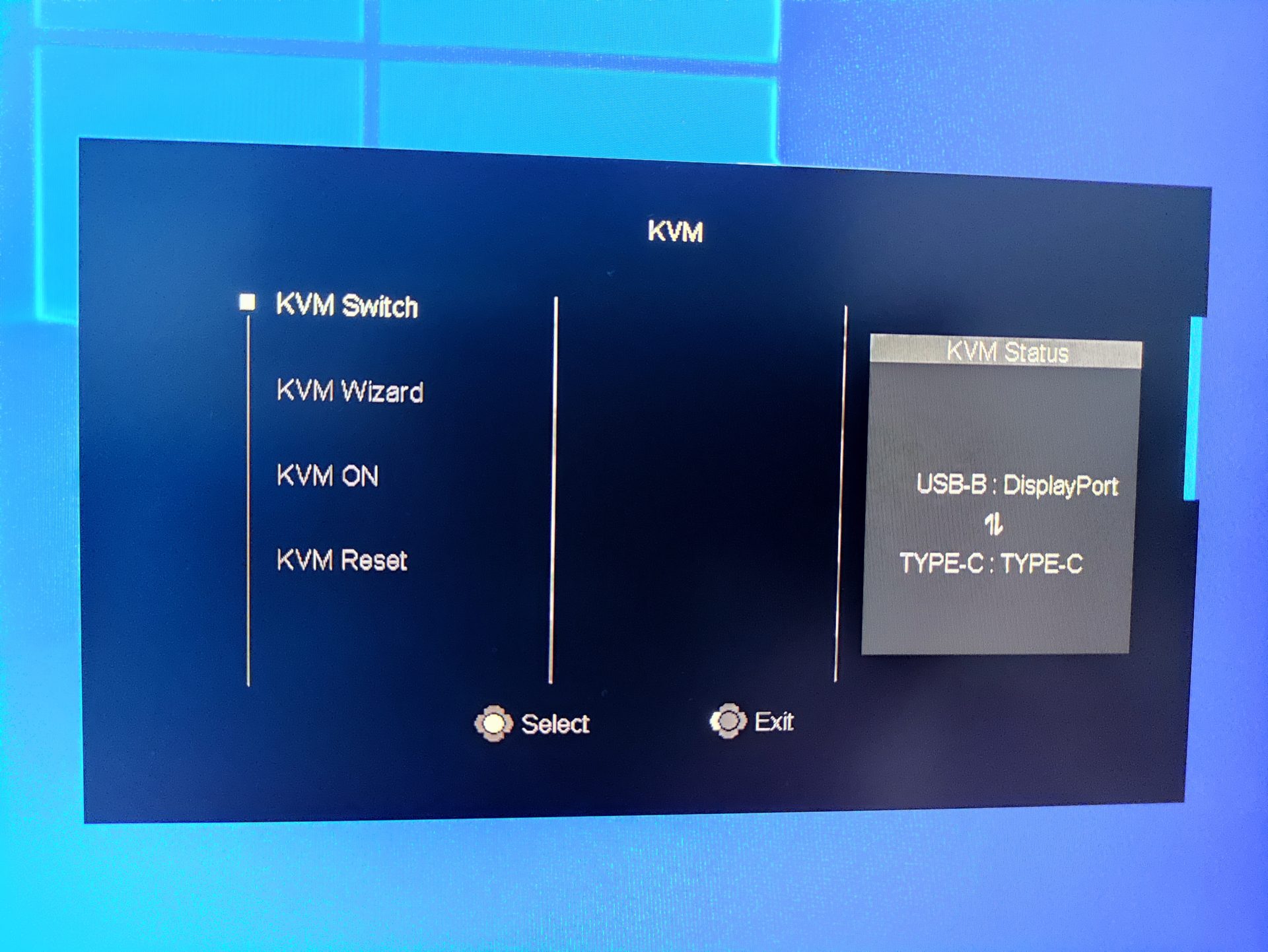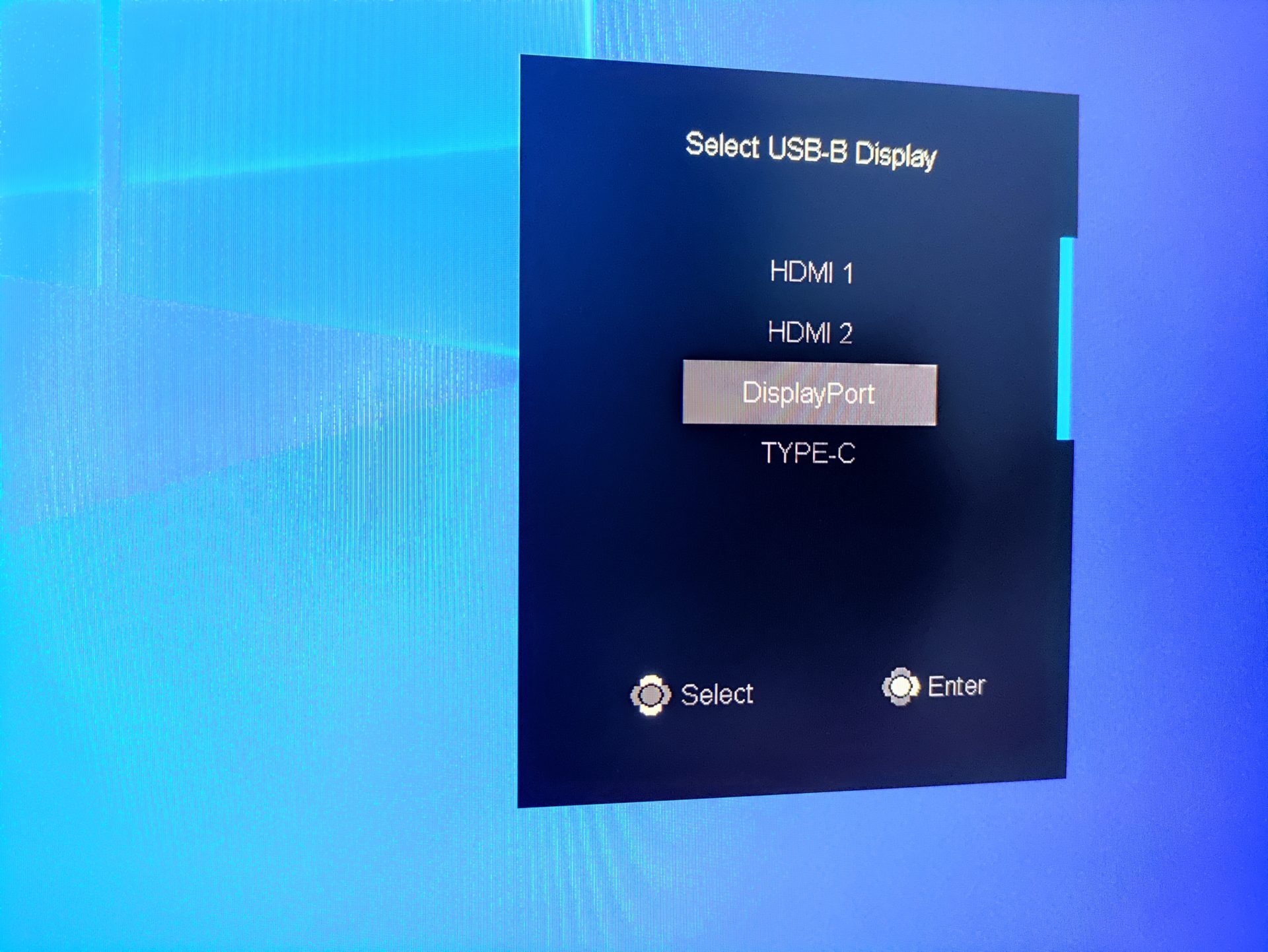We’ve recently reviewed the G27F and G27Q Gaming Monitors from GIGABYTE and found them to be very capable of handling a multitudes of use cases, be it for gaming or productivity work. Further innovating with their current monitor series, GIGABYTE recently introduced the M27Q Gaming Monitor. This is the world’s first Gaming Monitor with a built-in KVM system. If you are wondering what KVM is all about, read on to learn more.
The GIGABYTE M27Q
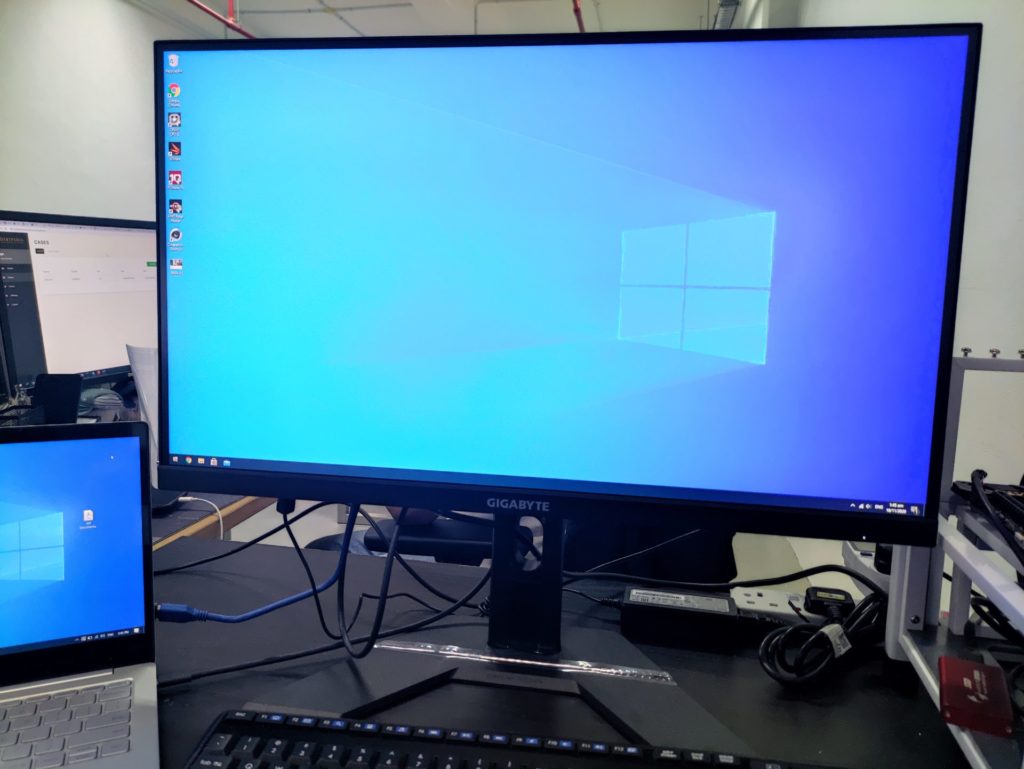
Usually, professionals or even enthusiasts will have more than a single computer system on their desk. Because of the limitations of the setup, they will have to have multiple sets of monitor, keyboard and mouse in order to individually control these systems. This can make the user’s desk messy, as there will be more than a set of PC peripherals on the table.
KVM aims to solve this problem and make it easier to switch your peripherals and display between different host systems. To put it simply, you can have just one set of peripherals, and use them for both of your computer systems. In fact, in case you didn’t know, KVM actually stands for Keyboard, Video, Mouse. A KVM switch refers to a device that allows you to change between the connection of these connected peripherals to your different host computers.
The GIGABYTE M27Q aims to attract the niche users who requires a KVM switch setup. Instead of requiring to purchase a separate KVM and monitor, they can simply purchase the GIGABYTE M27Q and make use of its internal KVM switch setup. With a touch of a button, you can easily switch your peripherals between your connected computers.
If you are here to understand more about how this monitor performs, view our review of the GIGABYTE G27Q. The GIGABYTE M27Q and the G27Q are essentially the same monitors, just that the former has a built-in KVM switch. In this article, we will only focus on the usage of the KVM feature.
Our Usage Scenario and Setup
For me, I wanted a KVM system to make it easy to switch my peripherals between our desktop and notebook computer. Like most professionals, I have a notebook computer that I use on the go and used it mainly for work and productivity. On the other hand, I have a more powerful desktop computer that I play my games and do more computationally heavy work on.
Of course, I will prefer to plug my laptop into the secondary input of my monitor in order to have an extended display to be more productive. However, I’ll also have to remove the keyboard and mouse from the desktop computer and plug it into my notebook, or have a secondary keyboard and mouse setup on my desk just for the notebook.
The GIGABYTE M27Q setup makes this connection so much easier. Thanks to the use of a USB Type-C interface on the monitor, I can connect my notebook computer to it with just 1 cable. Without any effort, all video, keyboard and mouse will automatically be connected to my notebook without any efforts.

To enable this, you will need to have your USB Keyboard and Mouse plugged into the USB ports at the I/O ports of the GIGABYTE M27Q. The internal USB switch then allows you to route all connected USB devices via the USB Type-C port, or the USB Type-B port. This also means that this monitor only works in a 2-way mode. You cannot connect more host systems even if you wanted to. That’s the limitation of having a KVM switch built into a monitor, but since the majority of users wouldn’t have more than two systems anyway, this should still be useful for the majority.
Usage Experience
To put it simply, it was just plain simple switching the Keyboard, Video and Mouse between my two systems. GIGABYTE has even included a dedicated button to enable the switching between the two host systems. With a simple press of the button, I can quickly change between using my desktop or laptop, with the same set of peripherals!
If required, you can also set the pairing combination for the USB ports and video interface. For our setup, we had the USB Type-C for both USB and video passthrough for the notebook, and Display Port and USB Type-B port for our desktop. It’s possible to mix and match between different USB ports and Display interfaces to suit your requirements for your setup.
Also, we realized that the KVM switch is more of a USB switch, as any kinds of USB peripherals will also be switched over to the selected host system. It worked for our USB drive, which can be switched to either the notebook and desktop. The only concern I have with such a setup is that if you are not careful, you can damage or corrupt your system when switching between systems while one of it is reading/writing to the USB drive. It’s the same scenario as pulling the drive out of the port of your computer while it’s transferring data.
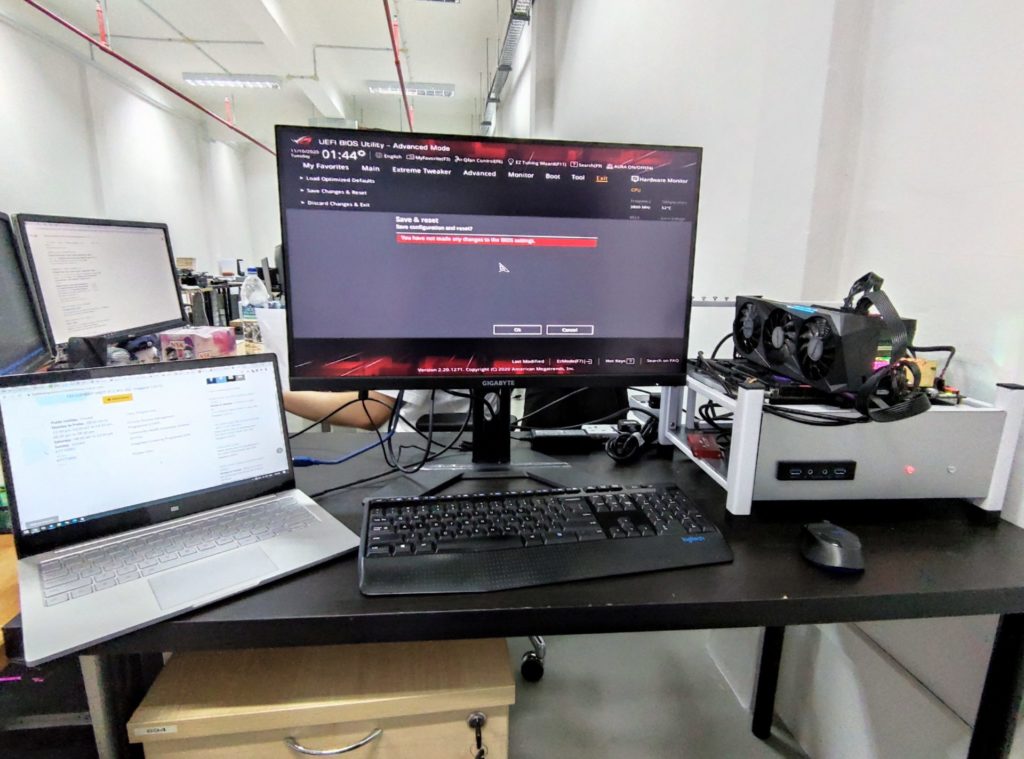
One of the advantages of such a KVM switch found on the GIGABYTE M27Q is that the connection between the peripherals to the target hosts are done physically. This means that it’s not software controlled, and can work even without the need for the OS to boot up. This feature is extremely important for users who wish to use this setup to enter the BIOS/UEFI settings of the motherboard. A software enabled KVM will not allow the host computer to have control of the keyboard and mouse.
Another improvement which I can recommend for the GIGABYTE M27Q is to include a USB-C power passthrough, which allows the charging of my notebook at the same time. In my case, since my notebook only has a single USB Type-C port which can handle USB inputs, video and charging at the same time, using it to connect to the KVM switch also means that I lose the ability to charge the notebook. If the GIGABYTE M27Q can also do a power passthrough, I will be also be able to charge my notebook at the same time. However, I must first say that I’m not sure if it’s possible in the first place, as I didn’t study too much into the USB specifications.
Conclusion
Does including a KVM switch into a gaming monitor make sense? I think it certainly does. But is this a product for everyone? Probably not.
GIGABYTE’s approach in including a KVM switch (or more specifically a USB switch) within the M27Q monitor is surely innovative. It’s something which we haven’t seen in the monitor space, where new features and improvements are largely focused on the display side of the house. We can see how the GIGABYTE M27Q can be very useful for users who have two systems on their desk, and want to quickly switch between these systems while using the same set of monitor, keyboard and mouse.
If you want a KVM system without the added complexity, and think that the GIGABYTE M27Q Gaming Monitor is good enough for your usage (for us, it’s more than good enough), then this setup will by a definite choice. There’s no other monitor in the market at the time of writing that also has a KVM switch built in. If you are specifically looking for a setup like this, then the GIGABYTE M27Q Gaming Monitor is the way to go.