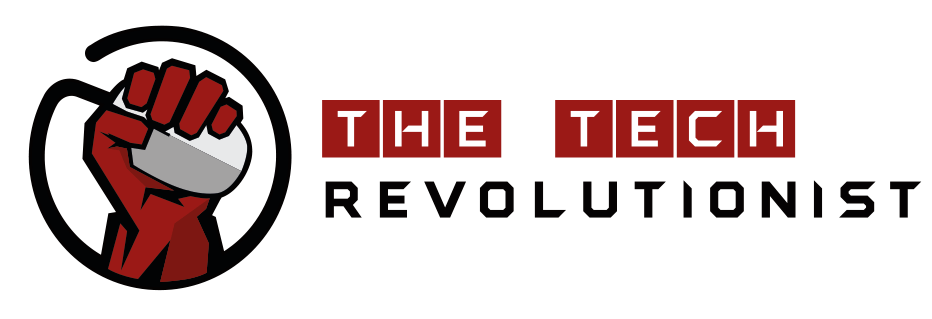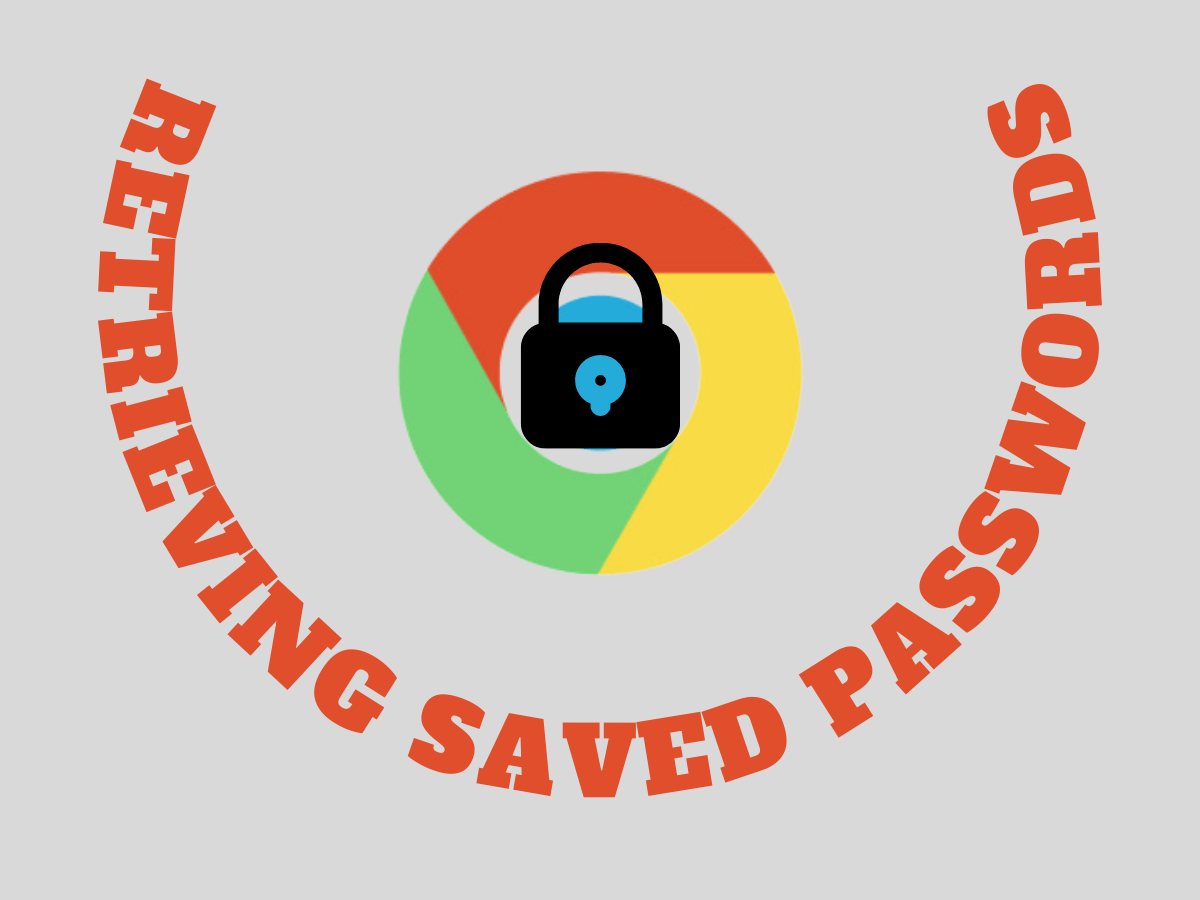“What’s your password for your account at the driving school?”
“I don’t know, my bestie Google helps me remember my passwords.”
This conversation happened just a few days ago between a friend and I. The next day, we went for our driving test at the school. We needed to log into our accounts on the computers at the school. Unfortunately, Google could not save me as my passwords were not saved on devices out side of my own.
While everyone else started on their test, I frantically tried typing random passwords that I could think of, but to no avail.
Spoilers ahead: I managed to log in – ironically, with the help of Google.
If you don’t want to find yourself stuck in such a situation, read on to find out how you could access your saved passwords on Google Chrome.
Retrieving your passwords on a desktop
Because you’re looking to view your saved passwords on Google Chrome, the process to access them is the same for all desktop/laptop operating systems. This includes Windows, macOS, Linux, Chrome OS (Chromebook), and so on.
Here’s how to do it:
- Launch Google Chrome on your desktop.
- Click on the vertical ellipsis menu in the upper right-hand corner of the screen next to your profile icon.
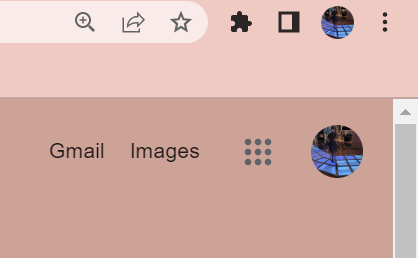
- Click on “Settings”. (alternatively, you could enter “chrome://settings” in Chrome’s address bar)
- Select “Autofill” > “Passwords”
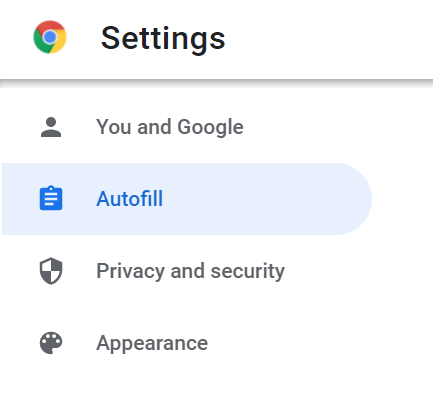
- You’ll be greeted with a list of passwords you previously allowed Chrome to save. To reveal a specific password, click on the “eye” icon.

- A security window will open, prompting you to verify yourself with your Windows login credentials.
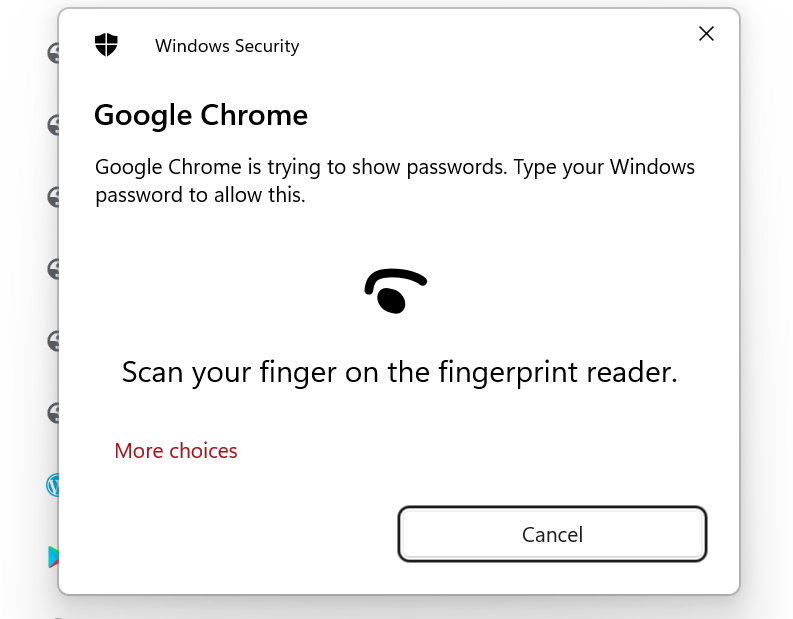
- Your password for the selected website will be revealed. Click on the “eye” icon again to hide it.
Retrieving your passwords on a phone
On both Android and iOS, retrieving your saved passwords is a pretty straightforward process.
- Launch the Google Chrome app on your mobile device.
- Tap on the vertical ellipsis menu in the upper right-hand corner (Android) or lower right-hand corner (iOS) of your screen.
- Select the “Settings” option.
- Click on “Passwords”.
- You’ll see a list of saved passwords. Click on the website password you’d like to retrieve. To reveal a specific password, click on the “eye” icon.
- A security screen appears, asking for your OS “PIN” or “password/passcode.” Enter the PIN to return to the previous screen to view the website’s password.
- Tap on “Done” (Android) or “Back” (iOS) to return to the list of passwords.
Now, all that’s left is to turn back time and change how the conversation went:
“What’s your password for your account at the driving school?”
“I don’t know, but I can find out on my phone or desktop.”