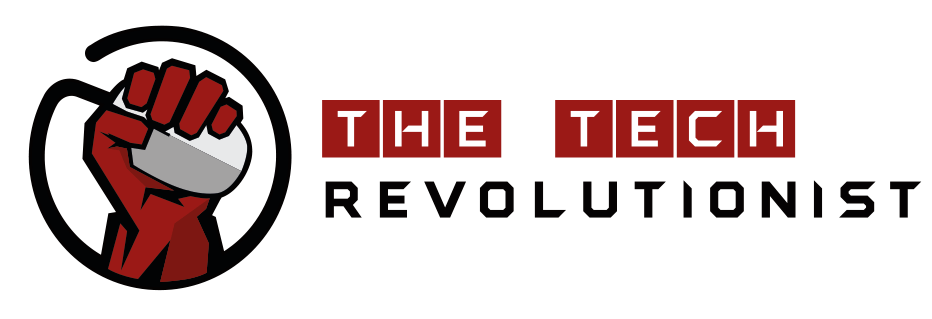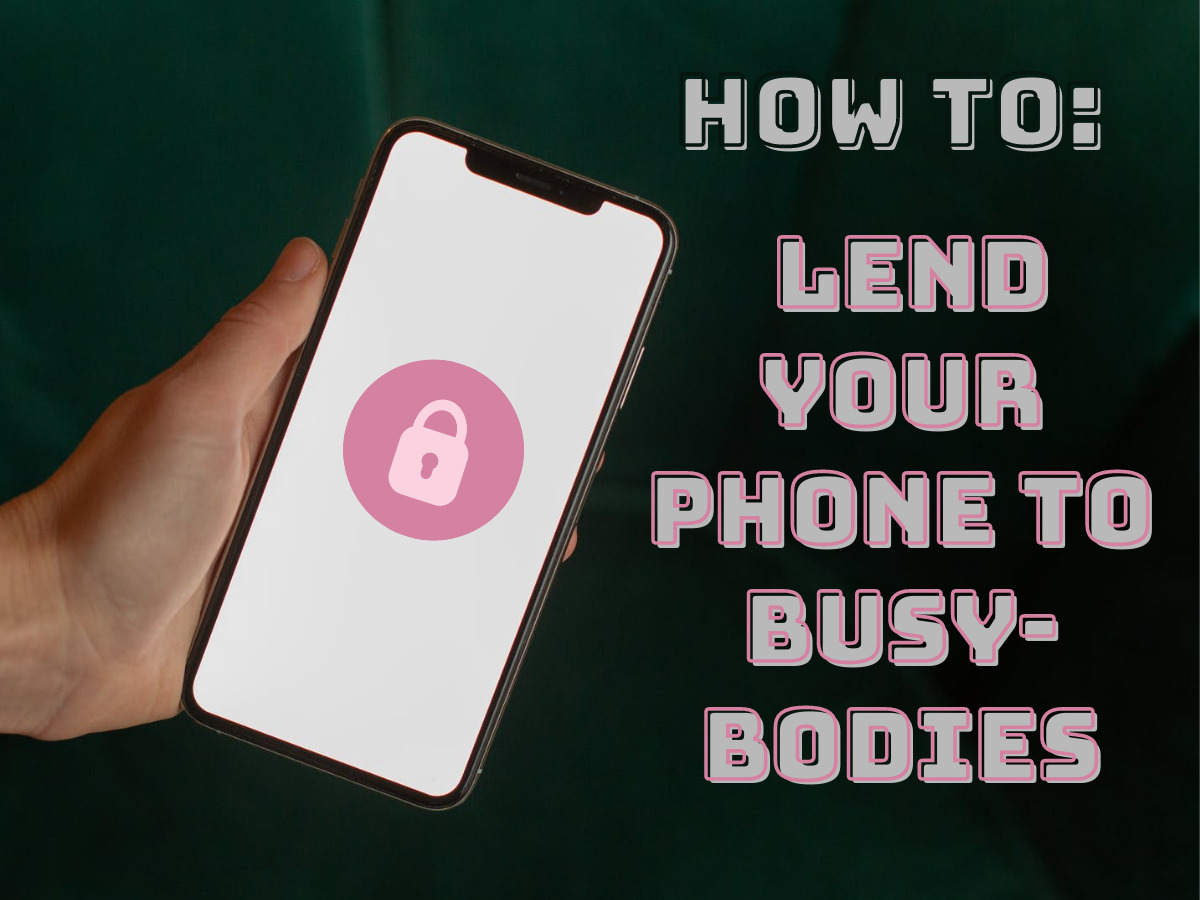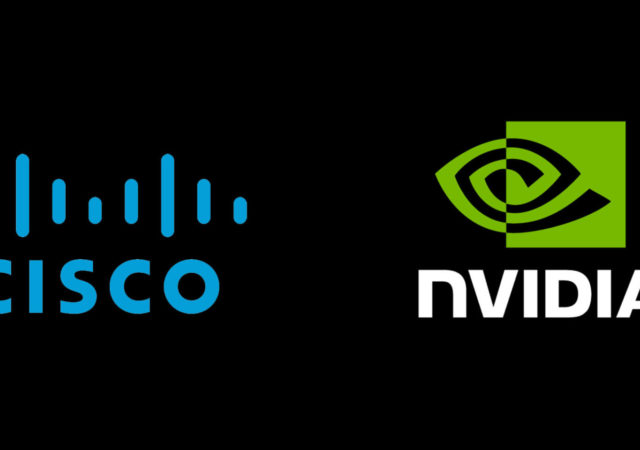“Hey! Can I use your phone to check something on Twitter? My phone is charging in the other room.”
If you’ve ever been asked a question that’s similar to the one above, you probably understand how difficult it is to reject such a request. It’s just a phone…right?
Well, for many of us, we are our phones. So much so that a team of anthropologists from UCL spent more than a year documenting smartphone use in nine countries around the world to find that far from being trivial toys, people felt the same way about their devices as they did about their homes. That explains the anxiety we have when we hand our phones over to someone else.
Luckily, whether you have an Android or IOS device, there are features built into your phone that help to alleviate this anxiety. Read on to learn more about these features!
Android – App Pinning
The objective behind App Pinning is to ensure that anyone who uses your phone can only see and use the app that is open at the time. When you enable the feature, every other app or function on your smartphone becomes inaccessible to anyone who does not have your password.
This feature comes in handy when you want to share your phone with children who want to play a specific game or browse through YouTube Kids. App pinning can also prevent your snooping friends from checking out your private photos or messages on other applications.
Here’s how you can enable App Pinning:
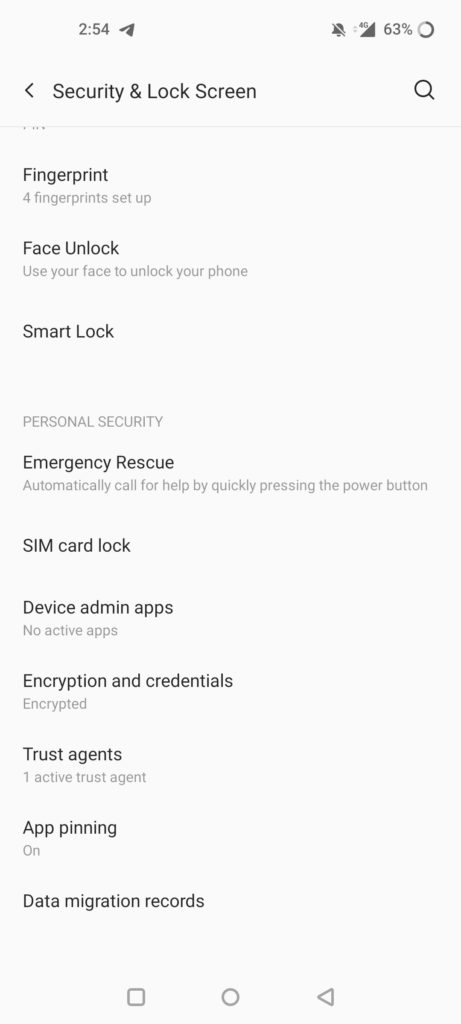
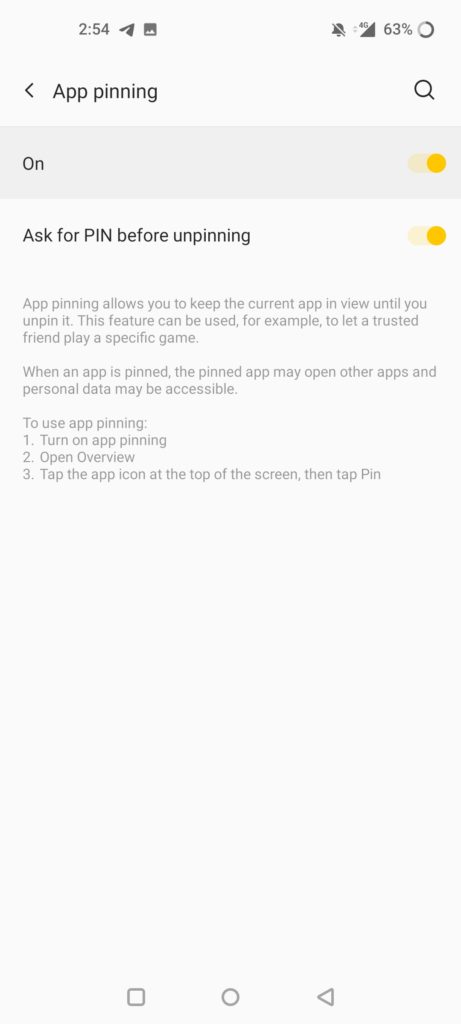
- Go to Settings and scroll down to Security & Lock Screen.
- Locate the App Pinning feature under Personal Security and tap on it to turn it on.
After you’ve enabled the feature, here’s how you can pin an app:
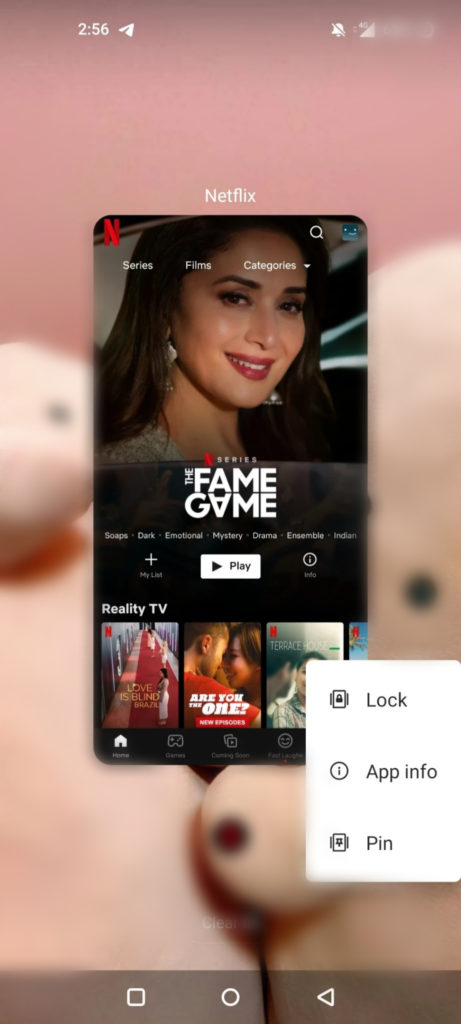
- Go to the screen you want to pin.
- Open up your Recent Apps or Overview.
- Long press on the app you’d like to pin.
- Tap Pin
.
When an app is pinned, whoever uses your phone will not be able to open and use anything else but the pinned app.
After they’re done using your phone, here’s how you can unpin the app:
- This step is different for phones with different navigational styles. For:
- Gesture navigation: Swipe up and hold.
- 2-button navigation: Touch and hold Back
and Home
.
- 3-button navigation: Touch and hold Back
and Overview
.
- When you’re asked for your PIN, pattern, or password, enter it.
IOS – Guided Access
App Pinning is called Guided Access on Apple devices.
To enable it:
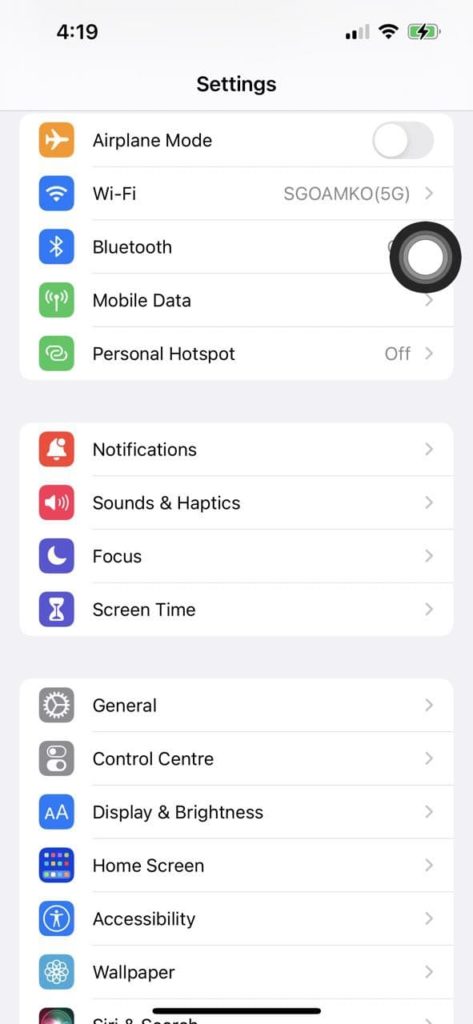
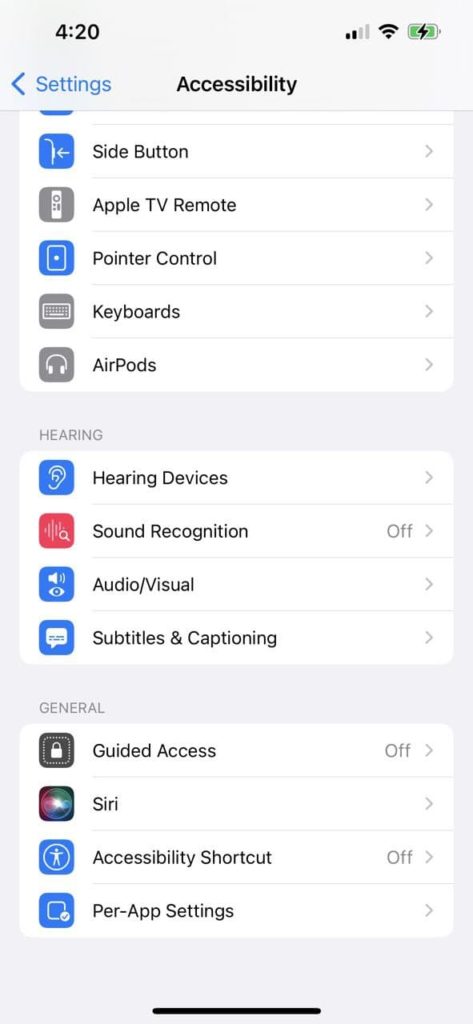
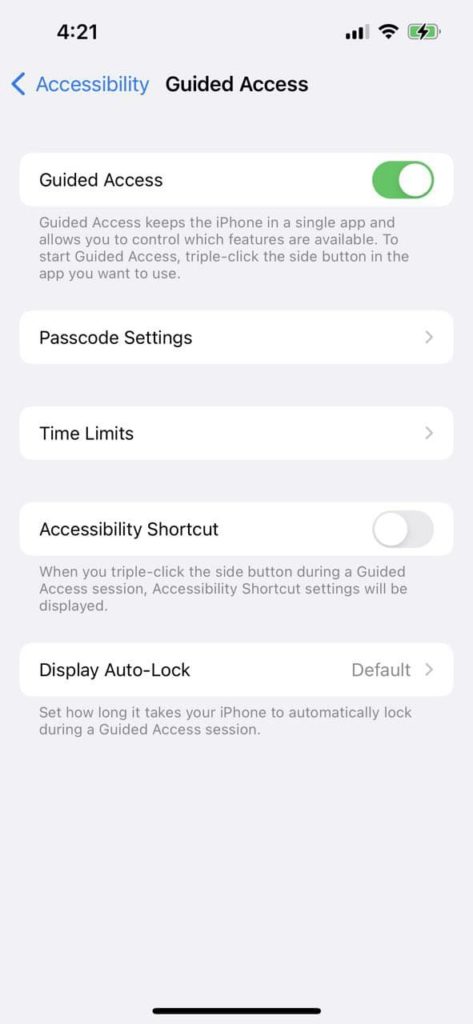
- Go to Settings and scroll down to Accessibility. Scroll further to the end, and you’ll find Guided Access under General Tab.
- Tap on it to enable the option.
- Alternatively, you can use voice command – say “Hey Siri, Guided Access” from the app you want to choose.
To pin an app:
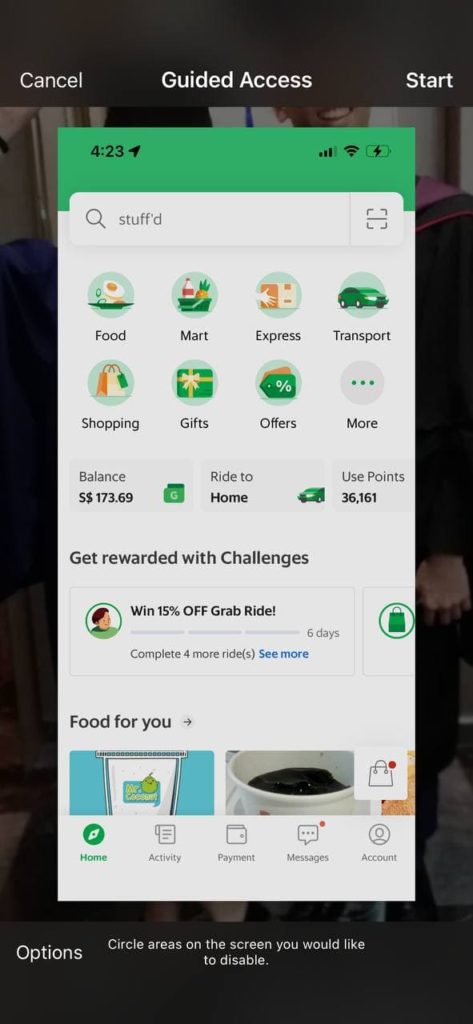
- Open the app you wish to pin and press the lock button three times.
- You can choose a specific area of the screen you’d like to disable by drawing a closed box on the screen.
- You do not have to select a specific area if you’d just like to stop the user from exiting the app at all.
- The user will now be unable to leave the app without your passcode.
To exit Guided Access,
- Press the power button three times.
- You’ll be prompted to fill in your passcode.
- You can then choose either to resume this mode or end it.
Keep your snooping friends at bay
With App Pinning and Guided Access, you no longer have to worry about your loved ones snooping around your device.
For more tip and tricks about your favourite apps and devices, check out our other guides here!