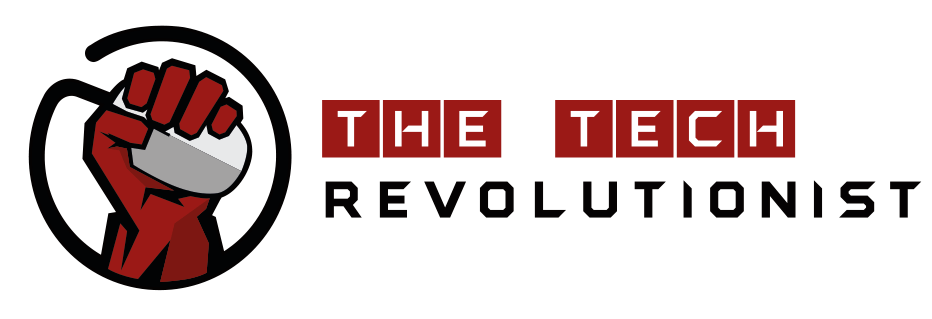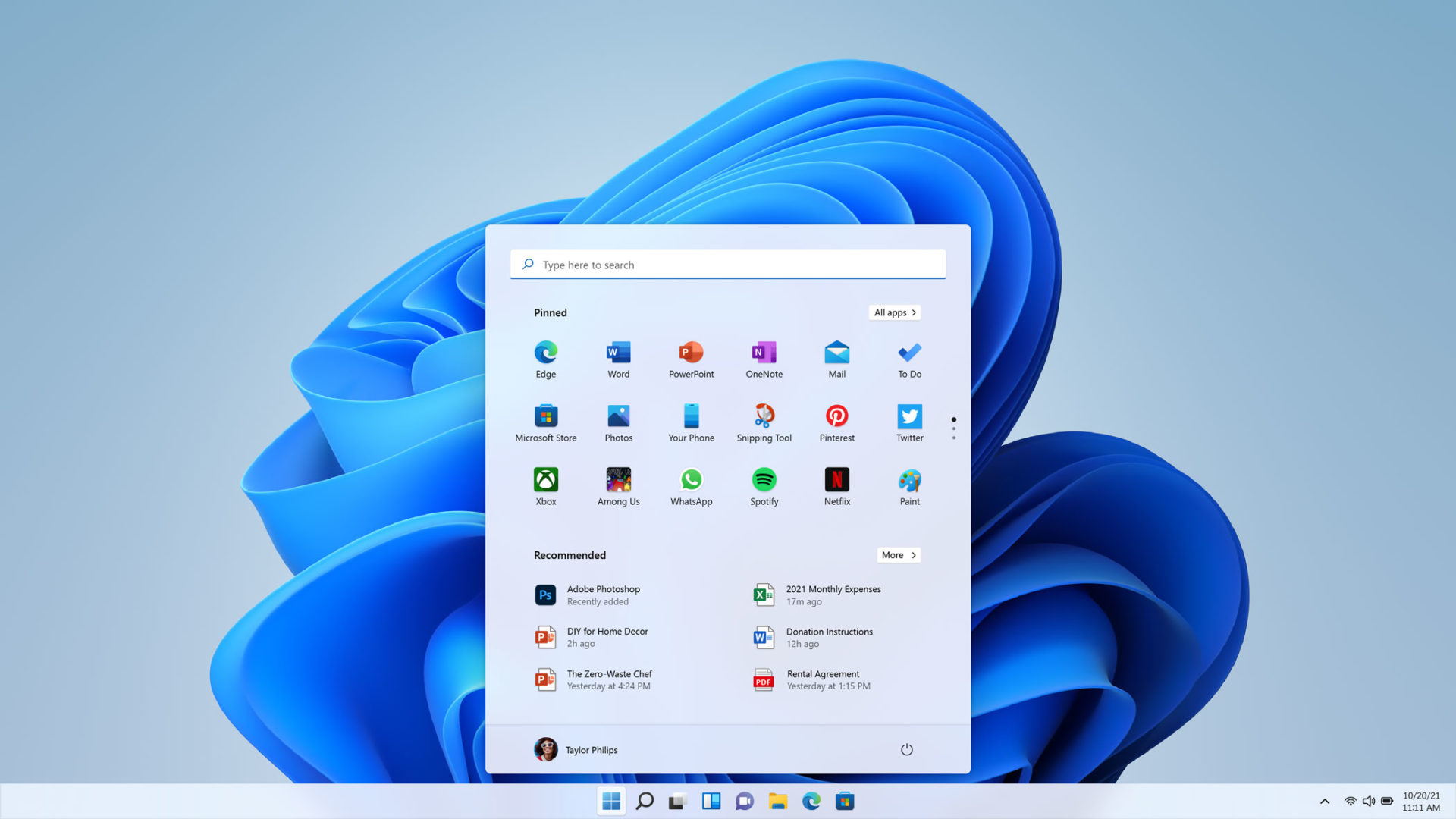Windows 11 — Microsoft’s latest iteration of its operating system is here. Finally. Six long years after the release of Windows 10 (yes, it has been six years, snap out of it), Microsoft has began phase rollout of Windows 11 to compatible devices in October 2021.
If you’ve recently updated to Windows 11, you’d immediately notice slight but significant moderations to the way things look on your device. For starters, Windows 11 sees a sleek redesign with a centered taskbar and apps with rounded corners. Alongside these visual changes, however, you’ll find that there are tons of hidden settings and functionalities that you may overlook if you’re too lazy to explore them.
We’re here to help – here are 5 Windows 11 features that you’ve got to check out.
1. Title Bar Window Shake
No, these are not just a bunch of random words.
If your desktop screen has become cluttered with multiple open windows, you may instantly minimize everything but the one you’re working on.
Simply click on the title bar of the window you wish to keep open. Then, while holding the mouse down, move the window back and forth swiftly, as if you’re shaking it. All other open windows will minimize after a few shakes, leaving only the one you’ve shook open.
You can enable this in Windows 11 by going to Settings > System > Multitasking > Title Bar Window Shake
Try it – it’s a pretty neat feature, literally.
2. Snap Layouts
If you’re an avid Windows user, you’d know that Microsoft has enabled snap and resize since Windows 7. On Windows 11, snap and resize gets a revamp with Snap Layouts.
If you enjoyed dragging and dropping windows in place, you can still do so on Windows 11. But with Snap Layouts you can just hover over the Maximize button on programs to reveal a bunch of layout options.
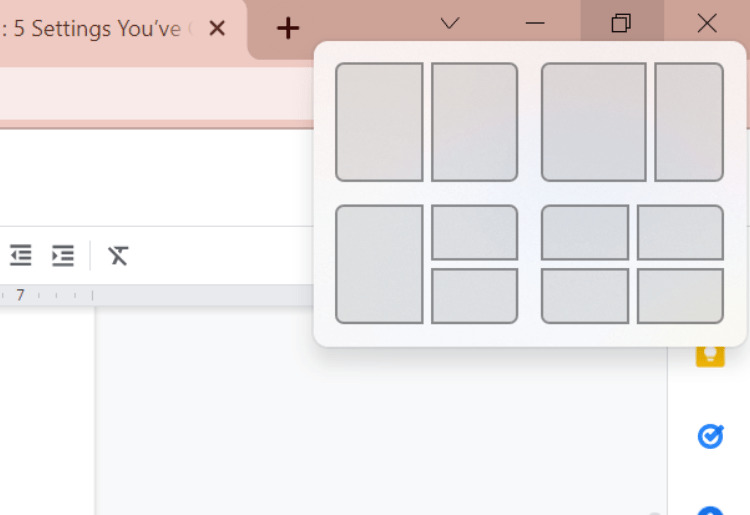
In addition to the preset 50-50 split you’re familiar with, you can choose from having one window on the left and two on top of each other on the right, four equally sized windows – one on each quadrant, and more.
After that, click on your preferred configuration and select which application you’d like to go in each space, and Windows will automatically align your applications for you.
If you work from home or have multiple monitors, the simple window organization can help keep clutter away from your desktop and your focus on the tasks at hand.
3. Focus Sessions
Microsoft seems to be putting productivity at the forefront with Windows 11’s slew of productivity features. Focus Sessions, not to be confused with Focus Assist, is a new update to the Clock app that transforms your otherwise mundane clock into a focus timer.
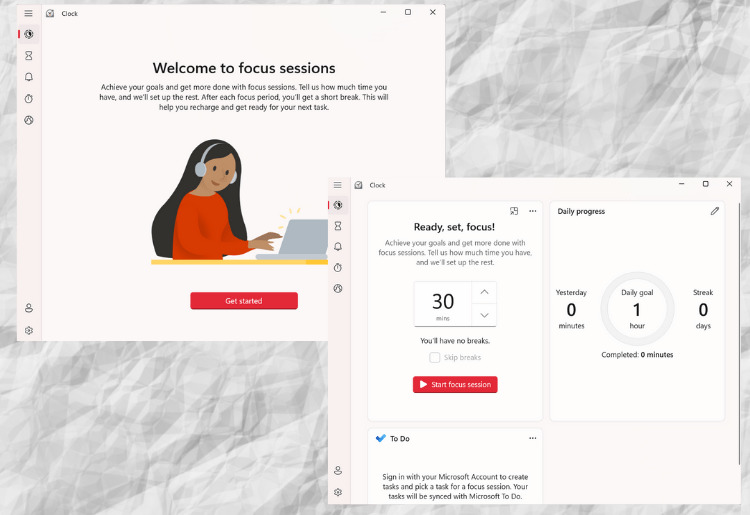
The Focus Sessions feature encourages you to set aside time for tasks that demand full concentration. It allows for users to get at least 30 minutes of distraction-free work time. If you go beyond 45 minutes, the app will automatically slip in a five-minute break somewhere along your session.
To use Focus Sessions on Windows 11:
- Start the Alarms & Clock app
- Select Get Started
- Select the number of minutes for your Focus Session
- Werk!
For those who can’t work without music, Focus Sessions comes complete with Spotify integration. When you link Spotify to Focus Sessions, you have access to not just your personal playlists, but also the Deep Focus playlist and other productivity-oriented playlists.
You’ll still need to launch the Spotify app to fully explore it, but the Focus Sessions tile provides stop and start controls. When your session is finished, the music will stop too.
4. Pinned Items Keyboard Shortcuts
It’s 2022. Who’s got the time to move a mouse to click things? If you’ve already taken to pinning things on your taskbar at the bottom of your screen, here’s some good news: you don’t necessarily have to click on the icons to open them.
Instead, make use of the keyboard shortcut Windows + [Number key]. The number key corresponds to the pinned program’s location on the Taskbar. For example, pressing Windows key + 3 on the keyboard will bring up the third pinned item in the Taskbar.
This feature is particularly useful for when you are in the zone and reluctant to lift a finger to click on an app icon.
5. Battery Visualization
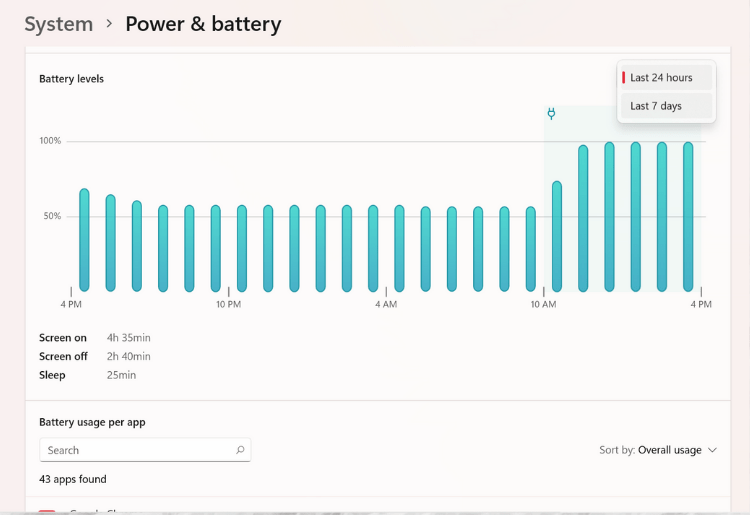
Windows 11 offers a batter way for you to understand your device’s battery usage.
To navigate to this feature, go to Settings > System > Power & battery, then open the Battery usage tab.
Here, you’ll find a chart that details the amount of power you’ve used over the past few hours or even days. Continue scrolling and you’ll see a list of apps and information about each of your app’s power usage. You can then choose to put to sleep or shut down the background usage of the apps that you think are too energy-consuming.
Windows 11: Final thoughts
Whether you’re a lover or a hater of Window’s 11 new layouts, it is quite evident that the update brought about subtle but significant improvements over its predecessor. With features like Title Bar Window Shake, Snap Layout, Focus Sessions, keyboard shortcuts, and more, Windows 11 could be your window into a world of productivity.