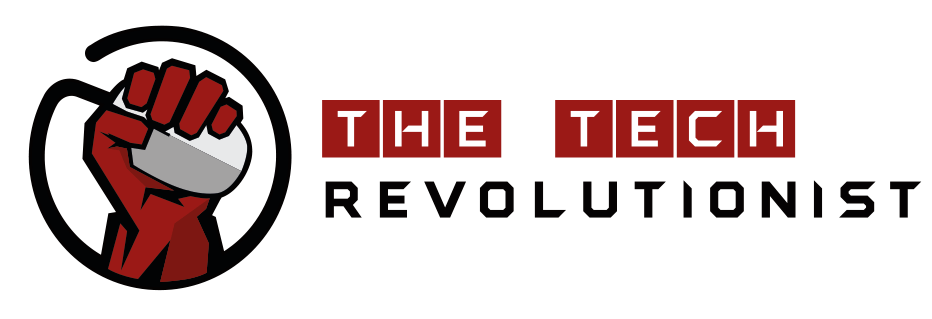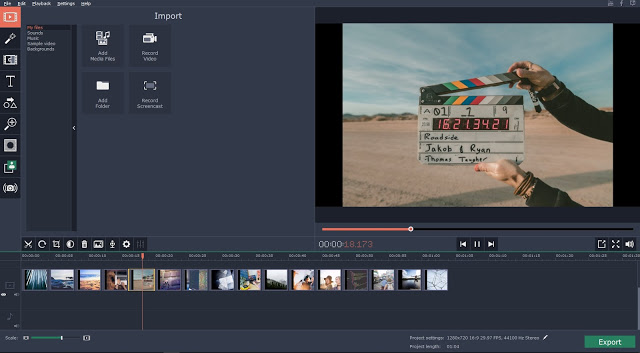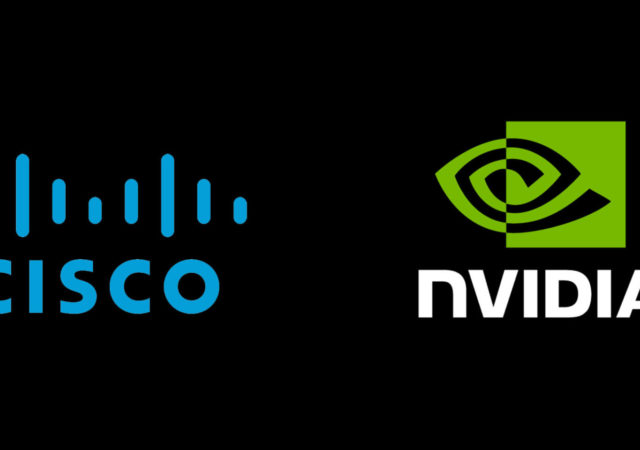Creating Slow Motion Videos with Movavi Video Editor
Slow motion is one of the more popular types of special effects, and it is widely used in action movies as well as various other videos. By slowing down the speed of a video you can make any actions that are being performed more clearly visible, and details that may otherwise be lost will become more apparent as well.
Although at first it may seem like creating a slow motion video requires some special effects wizardry, Movavi Video Editor can help make it a lot easier than you imagine. Its user-friendly approach and intuitive nature will help you to quickly create slow motion videos without any difficulty at all.
How to Create a Slow Motion Video
Assuming you’d like to create your very first slow motion video right here and right now, you should go ahead and launch Movavi Video Editor. When you do, select the ‘Create project in full feature mode’ option to open up the editor.
The next step is to add the video that you want to edit to Movavi Video Editor. That can be accomplished by clicking on the ‘Add Media Files’ button and selecting the video, or dragging and dropping the file into the ‘Timeline’ area of the interface.
After you’ve added a video to Movavi Video Editor it will appear in the ‘Timeline’ and you can then click on it to select it. To apply a slow motion effect, you will then need to click on the ‘Clip Properties’ icon (i.e. the cogwheel) located among the row of icons right above the ‘Timeline’ and adjust the speed slider to alter the speed of the video.
Because you want to slow down your video, you should adjust the speed slider to the left to reduce the speed of the video. As you’ll see the percentage value beside the slider will let you know how much Movavi Video Editor will slow your video down by – but it still may take a bit of experimentation to get it right.
By slowing down your video you’ll also slow down the audio that goes along with it – which will distort its sound. Fixing that isn’t too difficult in Movavi Video Editor however, and you can easily mute the audio track by clicking on the icon beside it. Once the audio has been muted, you can add a new audio track to replace it.
While that’s all that is required to create a slow motion video, it is far from all that Movavi Video Editor can do. If you have time you should explore its features and use them to enhance the quality of videos, apply filters and other effects, add animated transitions, insert captions, and more.
As you explore the features in Movavi Video Editor you may be surprised just how comprehensively they allow you to edit your video. More importantly you’ll be able to see just how easy it is to use any of them and how quickly you’re able to apply them to your video.
For the LATEST tech updates,
FOLLOW us on our Twitter
LIKE us on our FaceBook
SUBSCRIBE to us on our YouTube Channel!